WordPress メディアファイルのPATH変更
標準設定ですと、wp-content/uploads/2019/04 のような年月ごとのフォルダに画像などのメディアファイルが保存されるのですが、ブログを長く続けていくほどに、膨大なフォルダが作られ、保管されている画像ファイルの管理が複雑になります。
画像のファイル名に年月日の情報を付加しておけば、フォルダで分ける必要はないと思いましたので、標準設定から変更する作業を実行してみました。
すでにある投稿のリンクもすべて書き換えることになるので、かなり大変な作業となり、とてもやってられないので、プラグインで自動化したいですが、不確実性があるので手動ですべて行いました。
丸二日かかりましたので、新規でWordPressを導入した場合には、メディアファイルの管理をどのようにするか、最初に決めておいたほうがいいです。あとから変更するのは大変です。また、標準設定はお勧めしません。
手順は下記のとおりです。
1.ブラウザで http://ドメイン名/wp-admin/options.php にアクセスする。
2.下のほうへ、スライダーを動かして移動していくと、upload_path という項目があるので、ここに任意の値を入れ、変更を保存 します。私は media/images (標準は wp-content/uploads)としました。jpeg等はimagesにアップロードします。
3.2.の操作を実行すると、これまでなかった項目が、管理画面の 設定→メディア の部分に現れるようになります。上記の設定がこちらでも参照・変更できるようになります。
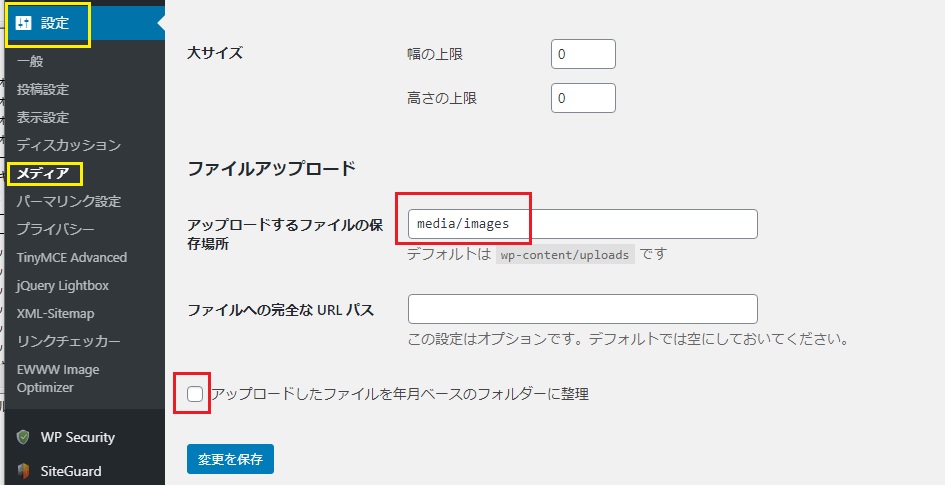
4.すでにアップロード済の画像には一切触らず、media/images に投稿に関連した画像をアップロードします。この時点では、同じ画像が、二重にアップロードされていることになります。
5.各投稿の編集画面を開き、画像のリンクを media/images/ファイル名 のほうに変更して保存します。非常に面倒くさいですが、確実な方法ではあると思います。
6.すべての投稿の変更が終わったら、旧画像のアップロード先フォルダ wp-content/uploads の下にある各フォルダをすべて削除します。投稿、固定ページから参照されているファイルがまだあれば、リンク切れとなりますので注意する必要があります。
こんな感じで、すべての作業を終えました。画像が一個のフォルダにすべて収まっているので管理しやすいです。年月日を含むファイル名にしているので、いつのファイルであるかもすぐわかります。

フォルダで区切られないので、画像が探しやすいです。デフォルト設定でもメディアライブラリで管理すればフォルダの存在を意識させないのですが、実際は年月毎のフォルダで小分けされているので、気持ちが悪いというかなんとなくしっくりしません。
ですが、設定を変更し一つのフォルダで管理するようにすれば、メディアライブラリの表示と、実際の保存状況に相違がないのでしっくりします。(ファイル名に関わらずあとからアップロードしたファイルが、メディアライブラリでは後ろのほうに表示されるので、ファイル名順の表示にならないということはありますが)

